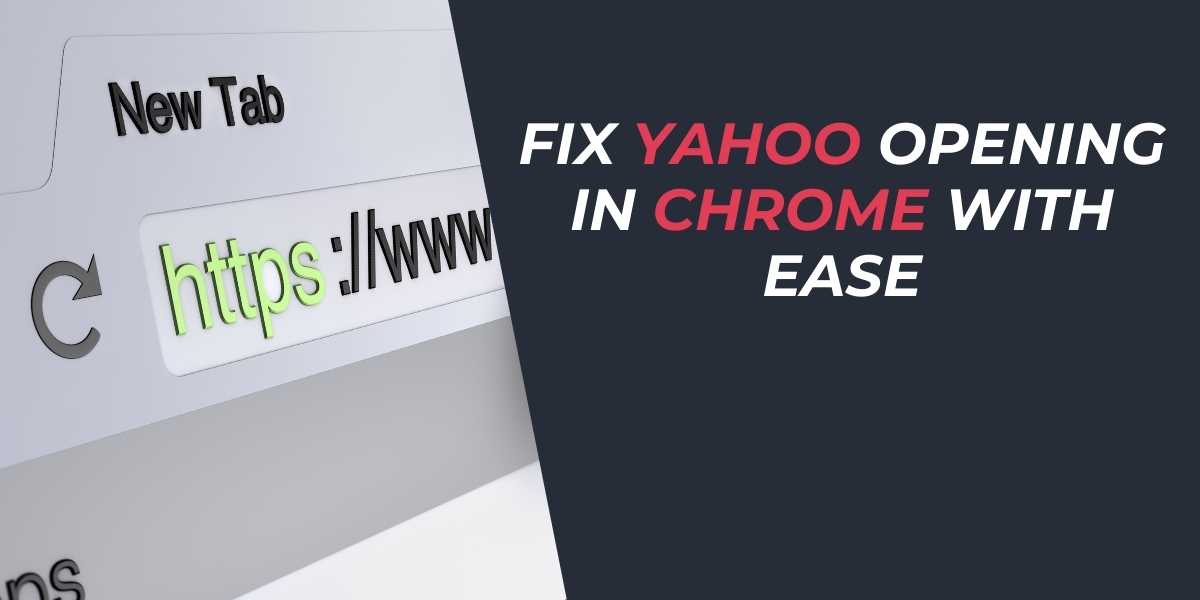Fix Yahoo Opening in Chrome With Ease (2025 Guide)
Yahoo unexpectedly opening in Chrome can be quite a nuisance. It often happens due to your browser’s settings being modified, possibly without your explicit permission. This can be a consequence of browser hijacking, a situation where settings like your default homepage or search engine are altered, leading to security concerns and privacy risks.
Understanding the root cause of this issue is essential. It usually stems from unwanted programs or browser hijackers secretly installed on your device, influencing Chrome’s settings. This article will guide you through easy steps to fix this problem, ensuring a more secure and satisfying browsing experience.
Why Is Yahoo Opening Automatically?
Yahoo may become your default search engine due to a combination of various factors, some of which involve deliberate changes by security software like McAfee that set Yahoo as the search engine for enhanced safe browsing. However, if you have not made such changes, you might want to rule out network policies where administrators enforce specific settings or a more sinister scenario such as browser hijackers altering your browser.
What Are Browser Hijackers?
A browser hijacker is malware that stealthily modifies web browser settings. Its primary aim is often to generate advertising revenue by redirecting users to specific websites. Beyond just being disruptive, these hijackers can collect personal data like your search queries, browsing history, and can even act as gateway points for more severe privacy invasions.
How Are Devices Infected?
The infection routes of browser hijackers are diverse. They often accompany bundled software, rely on misleading ads and fake updates, or disguise as traditional system alerts—exploiting user trust. Moreover, unsuspected downloads initiated by email attachments or exploit kits found on ill-famed websites are notable sources of these infections.
Steps to Fix Yahoo Opening in Chrome
To combat Yahoo’s persistent opening in Chrome, a structured removal approach is vital. This ensures that all components of the hijacker are eradicated and your browser operates as expected.
1. Conduct a Comprehensive Antivirus Scan
Begin by executing a full system scan using trusted antivirus software:
- Windows: Use Windows Security or your preferred antivirus solution. Navigate to ‘Virus & threat protection’ and initiate a full system scan.
- macOS: Leverage recognized antivirus applications like Bitdefender. Launch a meticulous system scan to discover and eliminate threats.
2. Adjust Default Search Engine
Resetting your search engine is fundamental:
- Open Chrome: Access the ‘Settings’ from the menu.
- Search Engine: Under the ‘Search engine’ tab, select ‘Manage search engines’ and secure your preferred search engine as default.
- Verification: Execute a search to ensure changes hold.
3. Remove Suspicious Extensions
Extensions can significantly alter browsing experiences by clandestinely modifying settings:
- Access Extensions: Through the Chrome menu, navigate to ‘Extensions’ and undergo removal of unrecognized or unauthorized extensions.
- Reboot Browser: Restart Chrome to finalize changes.
4. Reset Chrome Settings
This pivotal step involves restoring Chrome to its default state:
- Settings Menu: Choose ‘Reset settings’ after accessing Chrome’s primary settings.
- Default Restoration: Confirm to reset settings when prompted; this will disable all extensions and clear browser data.
5. Uninstall Unrecognized Software
Some software may inadvertently alter browser functionality:
- Windows: Through ‘Add or remove programs,’ eliminate unidentified or suspicious software.
- macOS: In Finder, drag questionable applications to Trash and empty to remove.
6. Clear Temporary Files
Removing temporary files is an effective way to delete residual hijacker scripts:
- Three Dots Menu: Select ‘Clear browsing data’ and tick appropriate boxes for cookies, cache, and browser history before running the command.
- Confirm: Execute clearing to ensure no remnants influence your browser.
Browser Compatibility of Hijackers
Browser hijackings are not browser-specific—they pose risks to all major browsers. Understanding the cross-browser compatibility of threats like the Yahoo redirect phenomenon underscores the necessity to remain vigilant.
Protecting All Browsers
- Mozilla Firefox: Refresh under troubleshooting information.
- Microsoft Edge: Restore defaults in settings.
- Apple Safari: Clear history and unwanted extensions.
Conclusion: Proactive Protection Against Browser Hijackers
Say goodbye to unwanted Yahoo disruptions. By closely following these protocolled steps, you’ll reclaim control of Chrome, and by extension, your browsing routine. Going forward, ensure to run regular updates for your antivirus software while being meticulous about downloads to protect against future threats.
Stay safe, stay secure, and keep browsing smoothly!