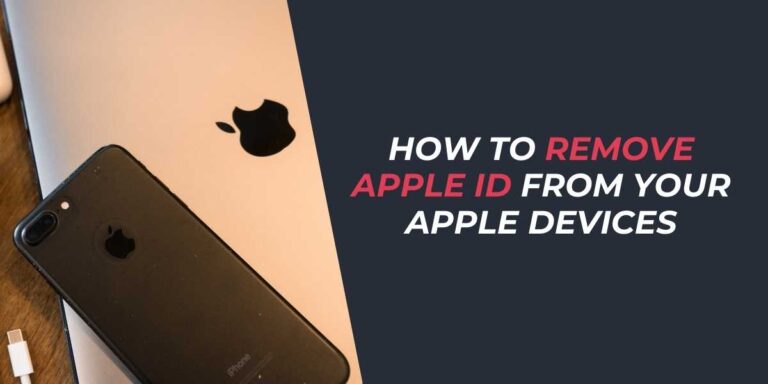How to Clear iPhone Cookies & Cache Efficiently (2024)
Clearing cookies and cache on your iPhone can significantly improve your browsing speed and overall phone performance. This process involves removing stored data and temporary files, which can become bloated over time, making your phone sluggish and affecting how websites display.
Why Clear Cookies and Cache?
Your iPhone, like any other device, stores temporary files known as cache and cookies while you browse the internet. While these files help with quick loading times and remembering your login information, they can pile up over time, resulting in performance issues and outdated content being shown.
Additionally, clearing these files resolves many typical browsing issues, such as mismatched web page displays, logging errors, and even potential privacy improvements by removing cookies that track your activities.
The Steps to Clear Cache in Safari
Safari, being the default browser on iPhones, offers a straightforward way to delete history and cached data. By following these steps, you can ensure a smoother browsing experience:
Step 1: Open Settings
Begin by opening the Settings app, which can be easily located on your iPhone’s home screen.
Step 2: Navigate to Safari
Once in Settings, scroll down to find Safari and tap on it. This takes you to the Safari-specific settings menu.
Step 3: Clear Safari Data
Scroll down to the option that says Clear History and Website Data. Tap on this option, and confirm your choice in the pop-up dialog to erase all stored data.
Removing this data doesn’t just apply to Safari’s history but can reset all stored permissions and logins across devices synced through iCloud.
How to Purge Cache in Chrome on iPhone
If you prefer to use Chrome over Safari, don’t worry. You can clean Chrome’s cache on your iPhone in a few easy steps. Here’s how:
Step 1: Launch Chrome and Open Settings
Open the Chrome app and tap the three vertical dots in the lower right corner to access the settings menu.
Step 2: Access Privacy Options
Select Settings, then go to Privacy and Security, and choose Clear Browsing Data.
Step 3: Select Data to Clear
Make sure that Cookies, Site Data, and Cached Images and Files are checked. Select your desired time range — for the best results, select All Time — then tap on Clear Browsing Data to confirm.
Cleaning Cache in Firefox
For Firefox users on iPhone, the cache clearing routine is just as simple. Just follow the guidelines below:
Step 1: Open Firefox Settings
Open the Firefox app, and tap the hamburger menu (three horizontal lines) located in the bottom right corner.
Step 2: Go to Data Management
Within the menu, navigate to Settings, then proceed to the Privacy section and select Data Management.
Step 3: Clear Private Data
Here, you can choose to clear data for individual sites or remove all data from the browser by tapping Clear Private Data.
Understanding the Impact of Clearing Cache
Clearing your cache essentially resets your phone’s stored data, which can resolve page loading issues and optimize your device’s performance. However, keep in mind you will be logged out of most websites and will need to re-enter credentials.
It is also crucial to understand that regularly clearing this data ensures that you see the most recent versions of websites. Think of it as giving your browser a fresh start.
How Often Should You Clear Cache?
Regular maintenance doesn’t have to be excessive. Aim to clear your cache every month or two, depending on how heavily you use your device for browsing. Clearing it more often may be beneficial if you continue to experience sluggishness or loading problems.
Remember, a clean cache means better performance and an up-to-date browsing experience, so don’t let those little digital gremlins clutter your iPhone.